안녕하세요! 오늘은 포토샵으로 쉽게 사진의 필요없는 부분을 없애는 방법을 알려드릴게요.
사진을 이쁘게 찍었는데 다른 사람의 얼굴이 나왔거나, 배경이 너무 이쁜데 마음에 안되는 사물이 포함되었을 때 어쩔 수 없이 지운 적이 있으신가요?
아래에 나오는 방법을 따라하시면 손쉽게 제거할 수 있습니다. 일단 포토샵을 켜주세요.
1. ‘파일’의 ‘열기’를 눌러 보정을 원하는 사진을 불러온다.

ex) 이 사진에서 사람을 없애고 싶어요.
2. 왼쪽 툴 박스에 ‘스팟 복구 브러시 도구’ 를 클릭한다.
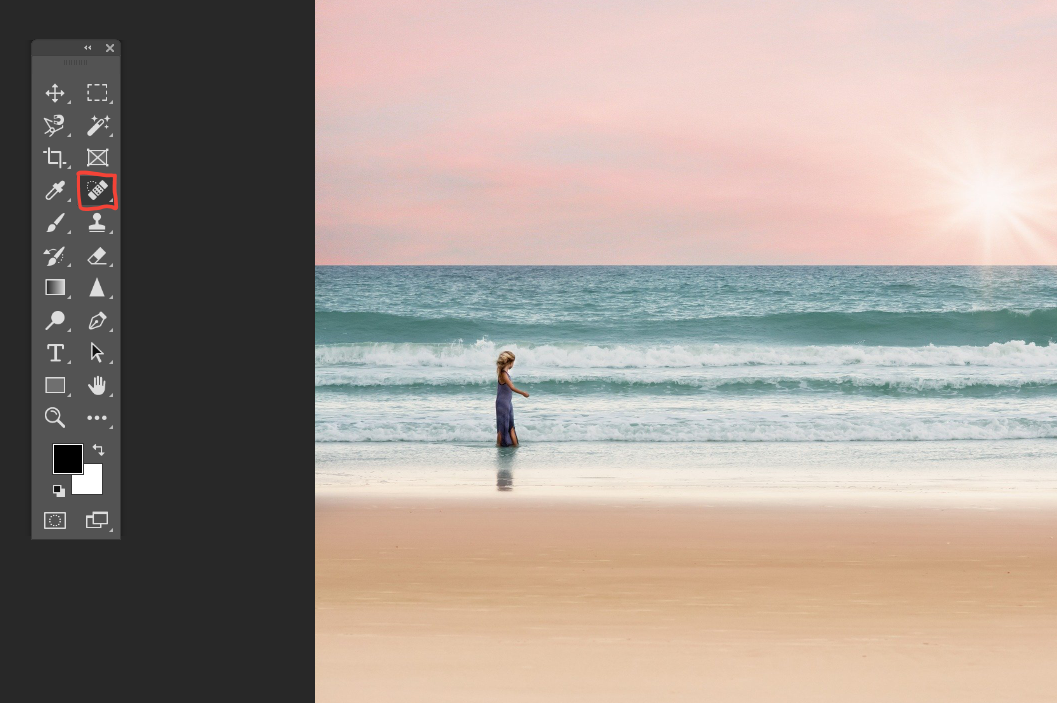
클릭하고 마우스를 왔다갔다 해보면, 마우스 모양이 원으로 바뀐 것을 확인할 수 있답니다. 만약, 원이 보이지 않는다면 다음 단계에서 확인할 수 있습니다.
3. 키보드의 Enter 키 근처에 있는 ‘[ ]’(대괄호) 기호로 원의 크기를 조절한다.
[ : 작게 만드는 키
] : 크게 만드는 키
지우고 싶은 부분이 다 포함될 수 있도록 원의 크기를 맞춰주어야 합니다.
* 앞 단계에서 원의 크기가 너무 작아 안 보인 것일 수 있으니 ‘]’ 버튼을 계속 눌러보면 원의 크기가 커집니다.
4. 없애고 싶은 부분을 원으로 콕 찍어주면 뒷배경에 맞게 자연스럽게 없어진다.
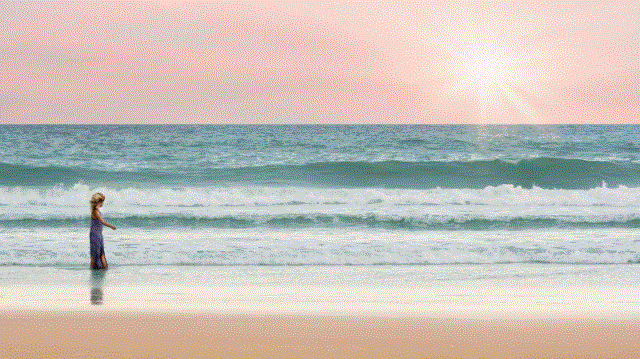
잘 따라오셨나요? 포토샵에서 필요없는 부분 지우는 법 정말 간단하죠? 앞으로는 못 쓰게 된 사진이라고 지우지 마시고, 위와 같은 방법으로 사진을 되살려 보아요~
도움이 되셨다면 ‘좋아요’는 큰 힘이 됩니다!
어도비 포토샵 영역 선택 도구
지난 시간에 배운 레이어 이동하는 방법 기억하시죠? 이 때 특정 영역만 선택해서 이동하고 싶을 때는 어떻게 할까요? 예를 들어 사람+배경으로 구성된 사진에서 사람만 영역 지정해서 사용하는
school-bus.tistory.com
2020/08/10 - 어도비 포토샵으로 머리카락 따기, 동물 털 따기
어도비 포토샵으로 머리카락 따기, 동물 털 따기
포토샵으로 사람 얼굴을 잘라내야 하는데 머리카락 때문에 망설이셨나요? 걱정하지마세요~ 바로 자석 올가미 도구(Magnetic Lasso Tool)과 선택 및 마스크(select and mask)를 이용하면 됩니다! 1. 이미지 �
school-bus.tistory.com
2020/08/08 - 포토샵 색 채우기 (배경색, 도형색 채우기)
포토샵 색 채우기 (배경색, 도형색 채우기)
이 글을 누르신 분들 중 대다수는 ‘색상을 채우려는데 도대체 어떤 도구를 써야하는 거야?’ 라고 생각하시고 검색을 하셨을텐데요~ 보통 우리에게 익숙한 프로그램에서는 채우기 색이나 선 ��
school-bus.tistory.com
'포토샵' 카테고리의 다른 글
| 어도비 포토샵 영역 선택 도구 (0) | 2020.08.23 |
|---|---|
| 무료 한글 글꼴 추천 best3 (+다운로드링크) (0) | 2020.08.14 |
| 어도비 포토샵으로 머리카락 따기, 동물 털 따기 (0) | 2020.08.10 |
| 포토샵 색 채우기 (배경색, 도형색 채우기) (1) | 2020.08.08 |
| 포토샵의 기본, 레이어 이동 (예제) (0) | 2020.08.07 |



