
포토샵으로 사람 얼굴을 잘라내야 하는데 머리카락 때문에 망설이셨나요? 걱정하지마세요~
바로 자석 올가미 도구(Magnetic Lasso Tool)과 선택 및 마스크(select and mask)를 이용하면 됩니다!
1. 이미지 파일을 불러온다. (예제로 쓴 jpeg 파일을 첨부해둘게요)

2. 자석 올가미 도구(Magnetic Lasso Tool)을 클릭한다.
* 왼쪽 툴박스에 있는 올가미 도구(Lasso Tool)에서 마우스 우클릭하면 자석 올가미 도구(Magnetic Lasso Tool)를 찾을 수 있다.
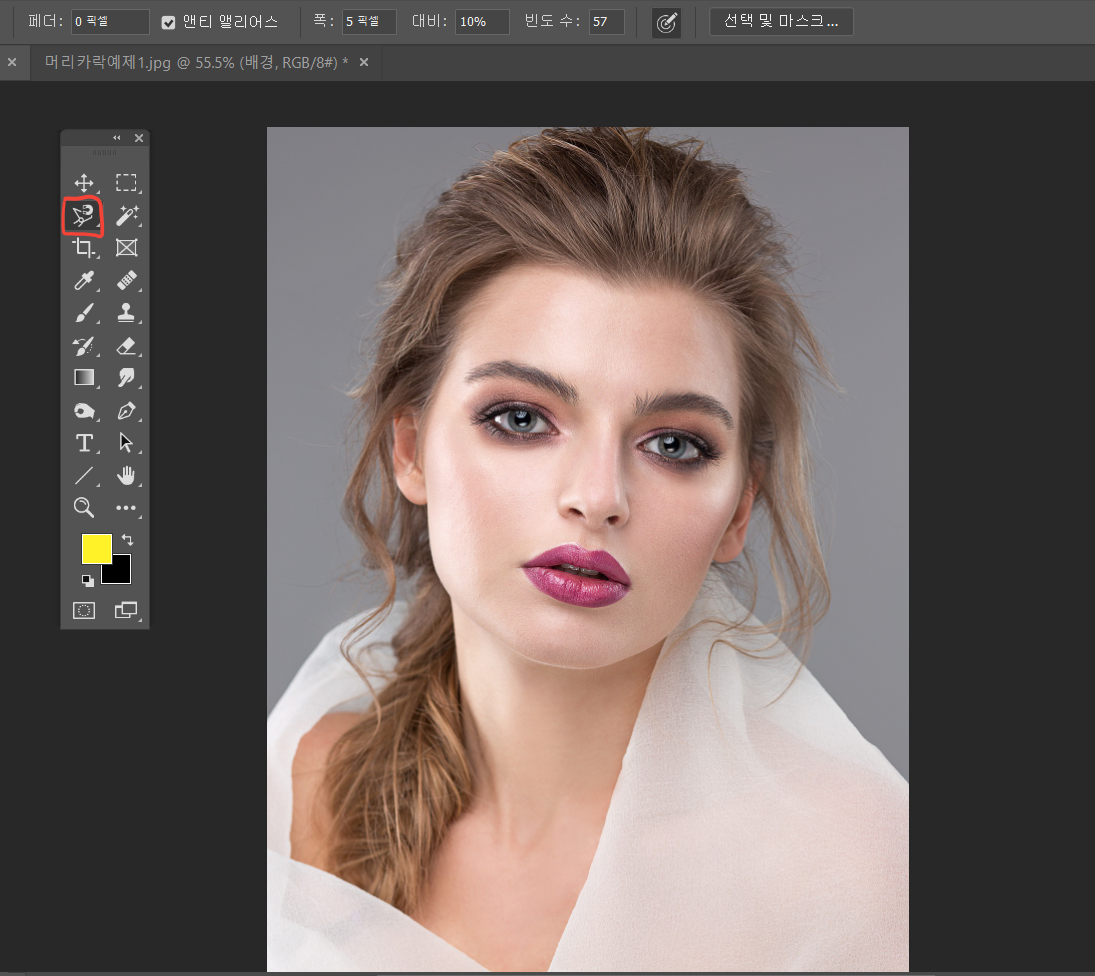
3. 선택하고자 하는 영역을 지정한다. 자석 올가미 도구(Magnetic Lasso Tool) 특성 상 마우스를 갖다대면 자석처럼 달라붙습니다. 머리카락 부분은 살살 지나가고, 시작한 점을 다시 되돌아오면 영역으로 지정됩니다. 만약 삐끗했다면 delete를 눌러 하나씩 실행 취소할 수 있습니다.
4. 영역을 예쁘게 지정했다면, 위에 선택 및 마스크(select and mask)를 눌러줍니다. 그럼 아래와 같이 빨간 배경의 창으로 넘어갑니다. 이제 머리카락 부분을 따주시면 되는데요 그때 왼쪽에 브러쉬 중에 두번째 브러쉬(가장자리 다듬기 브러쉬)로 머리카락 부분을 슥슥 긁어주시면 됩니다. 너무 많이 긁으시면 안쪽까지 빨간 부분이 칠해질 수 있으니 윤곽선에만 조심해서 따주시면 더 깔끔한 결과를 얻으실 수 있습니다.
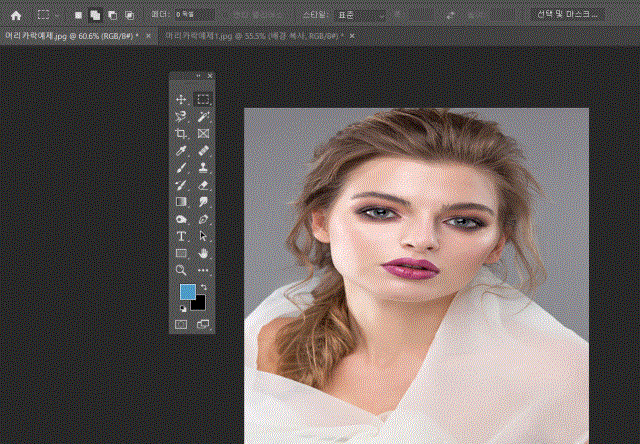
5. 출력위치를 ‘새 레이어’로 지정하고 ‘확인’을 눌러주시면 머리카락까지 깔끔하게 따진 이미지가 새로운 레이어에 저장된 것을 확인할 수 있습니다.
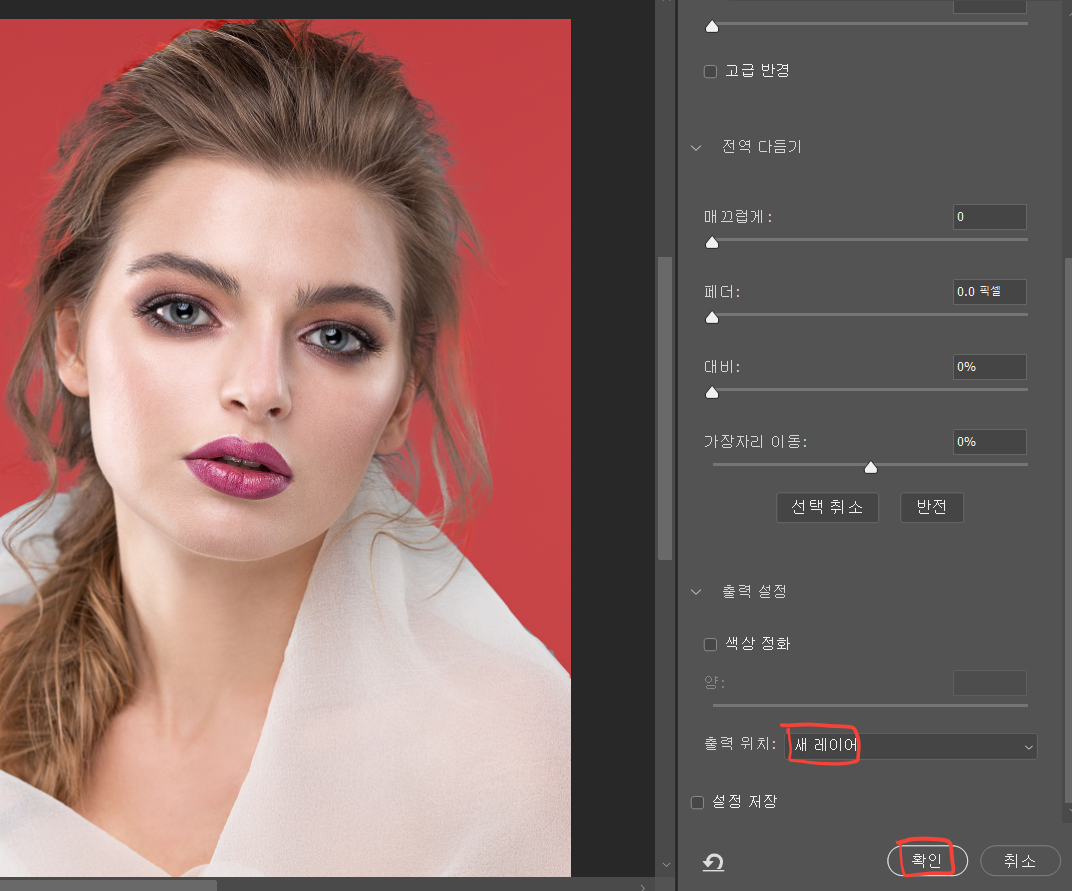
6. 이제 활용해 봅시다. 이렇게 따진 사람 이미지에 검은 배경을 넣어서 윤곽선이 잘 따졌는지 확인해 볼 수도 있겠죠?
사람 머리카락과 마찬가지로 동물의 털이나 끝부분이 깔끔하지 않은 이런 이미지들도 똑같이 적용할 수 있어요!
'포토샵' 카테고리의 다른 글
| 포토샵으로 쉽게 필요없는 부분 없애기 (0) | 2020.08.17 |
|---|---|
| 무료 한글 글꼴 추천 best3 (+다운로드링크) (0) | 2020.08.14 |
| 포토샵 색 채우기 (배경색, 도형색 채우기) (1) | 2020.08.08 |
| 포토샵의 기본, 레이어 이동 (예제) (0) | 2020.08.07 |
| 포토샵 첫 화면 설정 (새로 만들기, 화면 색 변경, 탭 분리) (0) | 2020.08.06 |



